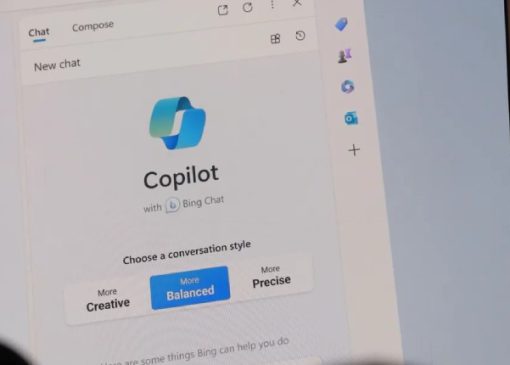چطور در ویندوز اسکرین شات بگیریم
چطور در ویندوز اسکرین شات بگیریم
برای گرفتن اسکرینشات در ویندوز ۱۰ و ۱۱ میتوانید از روشهای زیر استفاده کنید:
-
استفاده از دکمه Print Screen (PrtScn):
– با فشردن دکمه Print Screen (ممکن است به عنوان PrtScn یا PrtScr نشان داده شود)، تصویر کل صفحهنمایش به حافظه کپی میشود.
– سپس میتوانید آن را در برنامهای مانند Paint یا Photoshop باز کنید و با فشردن Ctrl + V تصویر را وارد کنید و سپس آن را ذخیره کنید.
-
استفاده از دکمه Alt + Print Screen:
– با فشردن دکمه Alt + Print Screen، تصویر صفحه فعلی (فقط پنجره فعال) به حافظه کپی میشود.
– سپس میتوانید همانند مرحله قبل، تصویر را وارد برنامهای مانند Paint یا Photoshop کنید و آن را ذخیره کنید.
-
استفاده از ابزار Snipping Tool:
– این ابزار به صورت پیشفرض در ویندوز موجود است.
– برای استفاده از آن، ابتدا Snipping Tool را اجرا کنید.
– سپس روی New کلیک کرده و با کشیدن ماوس محدوده مورد نظر را انتخاب کنید.
– بعد از انتخاب، تصویر به Snipping Tool اضافه میشود و شما میتوانید آن را ذخیره کنید یا به اشتراک بگذارید.
-
استفاده از ابزار Snip & Sketch:
– این ابزار جایگزین Snipping Tool در ویندوز ۱۰ شده است.
– برای استفاده از آن، ابتدا Snip & Sketch را اجرا کنید.
– سپس روی New کلیک کنید و با کشیدن ماوس محدوده مورد نظر را انتخاب کنید یا با استفاده از دکمه Win + Shift + S میتوانید سریعاً محدوده مورد نظر را انتخاب کنید.
– بعد از انتخاب، تصویر در ابزار Snip & Sketch ظاهر میشود و شما میتوانید آن را ذخیره کنید یا به اشتراک بگذارید.
این روشها به شما امکان میدهند تصاویری از صفحهنمایش یا بخشهای مختلف از آن را با سرعت و سهولت ذخیره کنید و با دیگران به اشتراک بگذارید.

گرفتن اسکرین شات با برنامه Snipping Tool
برای گرفتن اسکرین شات با استفاده از Snipping Tool در ویندوز ۱۰ و ۱۱، مراحل زیر را دنبال کنید:
-
جستجو و اجرا کردن Snipping Tool:
– ابتدا، در نوار جستجوی ویندوز، عبارت “Snipping Tool” را وارد کنید.
– پس از پیدا شدن نرمافزار، آن را انتخاب کنید تا اجرا شود.
-
انتخاب نوع Snip:
– در پنجره Snipping Tool، بر روی دکمه “New” کلیک کنید.
– سپس چهار گزینه برای نوع Snip (اسناد، مستطیل، پنجره، تمام صفحه) نمایش داده میشود.
به عنوان مثال، برای گرفتن اسکرین شات از یک قسمت مشخص از صفحه، گزینه “مستطیل” را انتخاب کنید.
-
گرفتن اسکرین شات:
– پس از انتخاب نوع Snip، موس خود را بر روی نقطه شروع قرار دهید و آن را به نقطه پایان بکشید تا قسمت مورد نظر را انتخاب کنید.
– بعد از رها کردن موس، صفحه Snipping Tool با تصویر انتخاب شده ظاهر میشود.
-
ذخیره یا اشتراکگذاری تصویر:
– در پنجره Snipping Tool، میتوانید تصویر را ذخیره کنید یا به اشتراک بگذارید.
برای ذخیره، بر روی دکمه “ذخیره” کلیک کنید و برای اشتراکگذاری، از گزینههای موجود استفاده کنید.
اینطوری، با استفاده از Snipping Tool در ویندوز ۱۰ و ۱۱، میتوانید به راحتی اسکرین شات از قسمتهای دلخواه صفحهنمایش خود بگیرید و آنها را ذخیره یا به اشتراک بگذارید.
نرم افزار اسکرین شات حرفه ای ویندوز
همانطور که پیشتر گفتیم، نرمافزارهای زیادی برای اسکرینشات گرفتن با امکانات حرفهای در ویندوز موجود هستند.
یکی از بهترین و پرطرفدارترین آنها، نرمافزار Snagit است.
Snagit ابزاری قدرتمند است که قابلیتهای فراوانی برای گرفتن اسکرینشات و ویرایش آنها در اختیار کاربران قرار میدهد.
این نرمافزار امکاناتی از جمله عکسبرداری از صفحهنمایش، ضبط صفحهنمایش، ویرایش تصاویر، افزودن شکلکها، متنها، فرمها، فلشها و بسیاری ابزار دیگر را فراهم میکند.
همچنین، Snagit قابلیتهایی برای ساختن ویدیوهای آموزشی، توضیحهای صوتی بر روی تصاویر و ویدیوها، اشتراکگذاری سریع تصاویر و ویدیوها و … را داراست.
این نرمافزار در دسترس برای دانلود از وبسایت رسمی خود TechSmith است و قابل نصب و استفاده بر روی سیستمهای عامل ویندوز و macOS میباشد.
در این نرمافزار، امکانات و ابزارهای مختلفی برای بهبود و تنظیم تصاویر و ویدیوها وجود دارد که کاربران حرفهای و علاقهمند به تولید محتوای دیجیتال میتوانند از آنها بهره ببرند.